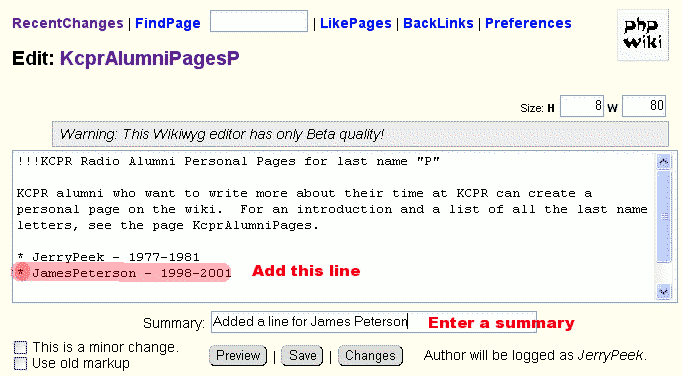Diff: CreatingPersonalPages
Differences between current version and previous revision of CreatingPersonalPages.
Other diffs: Previous Major Revision, Previous Author
| Newer page: | version 33 | Last edited on 8 November 2007 22:18 | by JerryPeek | |
| Older page: | version 32 | Last edited on 8 November 2007 22:06 | by JerryPeek | Revert |
current version
Creating Your KCPR Alumni Personal Page
The alumni personal pages on this wiki let you write about yourself and your time at KCPR. (You can also make a short summary listing for yourself in the  alumni by year pages. That listing will help people find your personal page.)
alumni by year pages. That listing will help people find your personal page.)
Here are five steps for making a personal page -- with lots of examples to show what'll happen. (Hint: to see this page as you go, print it. Or open it in another browser window: right-click or control-click on the page name CreatingPersonalPages, then choose "Open in new window" from the pop-up menu that appears.)
Step 1: If you haven't set up an account on this alumni wiki and logged in, do that. (Hint: You can use the same user ID and password for the  alumni photo gallery, which is separate from this wiki.) To make an account, simply click on the "Sign in as" button at the lower-right corner of any page, then fill in the following page (see notes below):
alumni photo gallery, which is separate from this wiki.) To make an account, simply click on the "Sign in as" button at the lower-right corner of any page, then fill in the following page (see notes below):
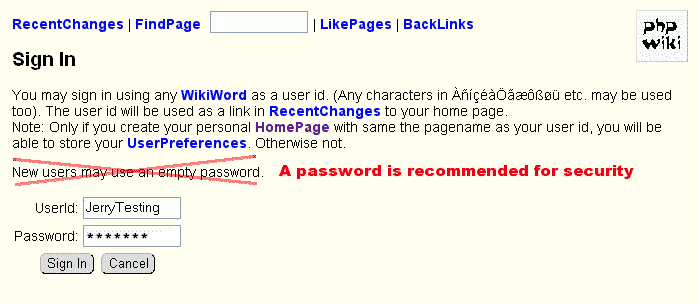
It's a (very!) good idea to choose a user ID that's your first and last name, with the first letter of each capitalized, with no space between -- like JerryPeek. A password is also recommended. Click "Sign In".
Step 2: You'll be taken back to the home page. Go to the bottom right corner of the home page; look for "Authenticated as:", followed by your user ID. This shows that you're logged in.
After your user ID, there should be a question mark (?). Click on the question mark:
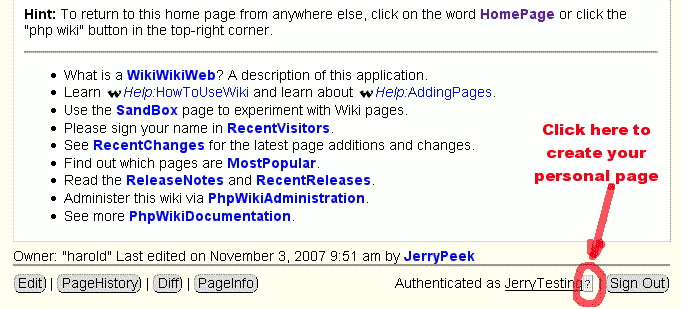
Step 3: You'll get an editing window with a single line of text, highlighted in red here:
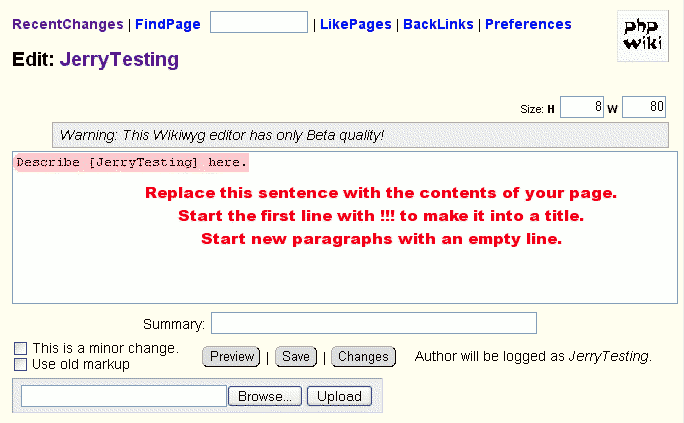
Replace that text with the contents of your personal page. To format your text, you won't be using editing commands like, say, Microsoft Word. Instead, you'll use special punctuation characters. (Don't worry about being fancy at first. You can come back later, after you've put the words in, to do more!) There's a slightly-fancy example below:
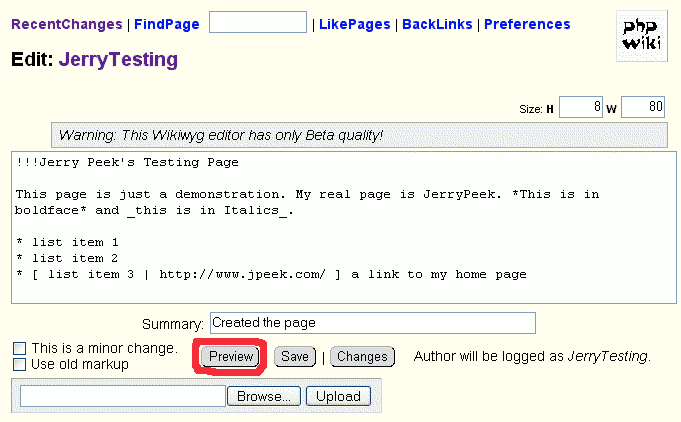
At any time, you can click the "Preview" button to view the formatted page that others will see when you finish:
Step 4: Here's what your screen will look like after you click "Preview". The top of the window shows the formatted version. Underneath it is an editing window where you can make more changes:
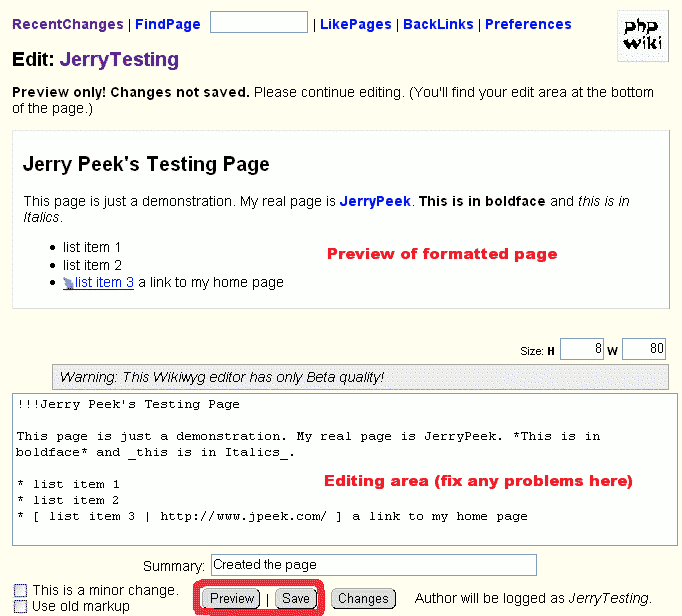
Note that, if you type the name of another wiki page -- like JerryPeek in the example above -- the wiki makes that into a link (so that people can click on it to go to that page). You can also make a link to a page that isn't on the wiki; the example in list item 3 shows how. (If you want more information on formatting, scroll down to the bottom of the window while you edit. You'll find hints and places to click for more help, such as  Help:TextFormattingRules.)
Help:TextFormattingRules.)
(Hint: if you can't seem to make a link to a page name, put the page name inside square brackets, like this: [SomePageName] to force a link.)
Step 5: After you've clicked "Preview" at least once and fixed any problems, click "Save" to publish the page on the wiki. You'll see the page in a frame that tells you it's been saved:
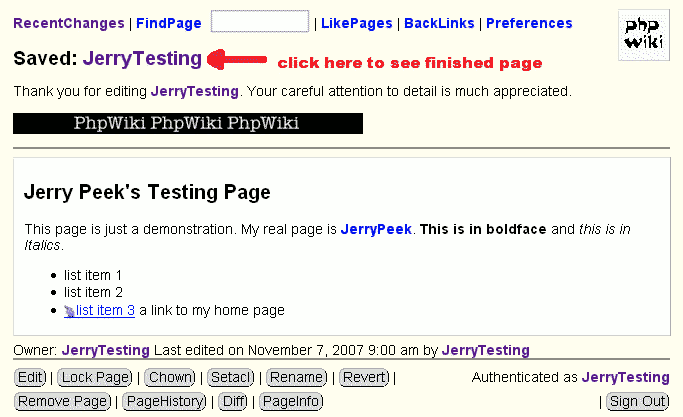
Click on the page name (as shown above) to view the page as others will see it:
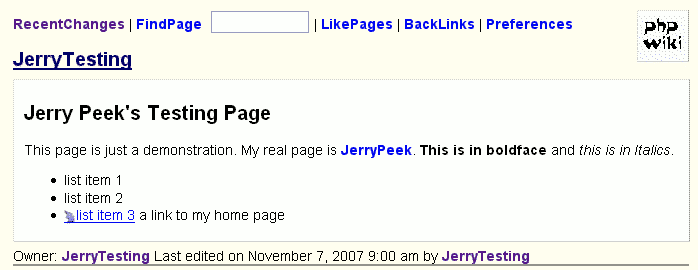
You're done! You can come back to the page at any time and click "Edit" to make more changes. (You should be logged in first.)
Okay, there's an optional Step 6: helping other people find your personal page.
- If you also have an alumni listing on the
 alumni by year pages, tell JerryPeek; he can make a link from the alumni listing to your new personal page.
alumni by year pages, tell JerryPeek; he can make a link from the alumni listing to your new personal page. Add your new page to the list of all personal pages:
- Go to KcprAlumniPages.
- Click on the first letter of your last name. For instance, if you're JerryPeek, click the "P" to go to the page for last names beginning with "P".
- Click "Edit" at the bottom of that page. Add a line for your new page: just your name and the years you were at KCPR. See the example below.
- In the "Summary" box, write that you added an entry for your name. Click "Save".